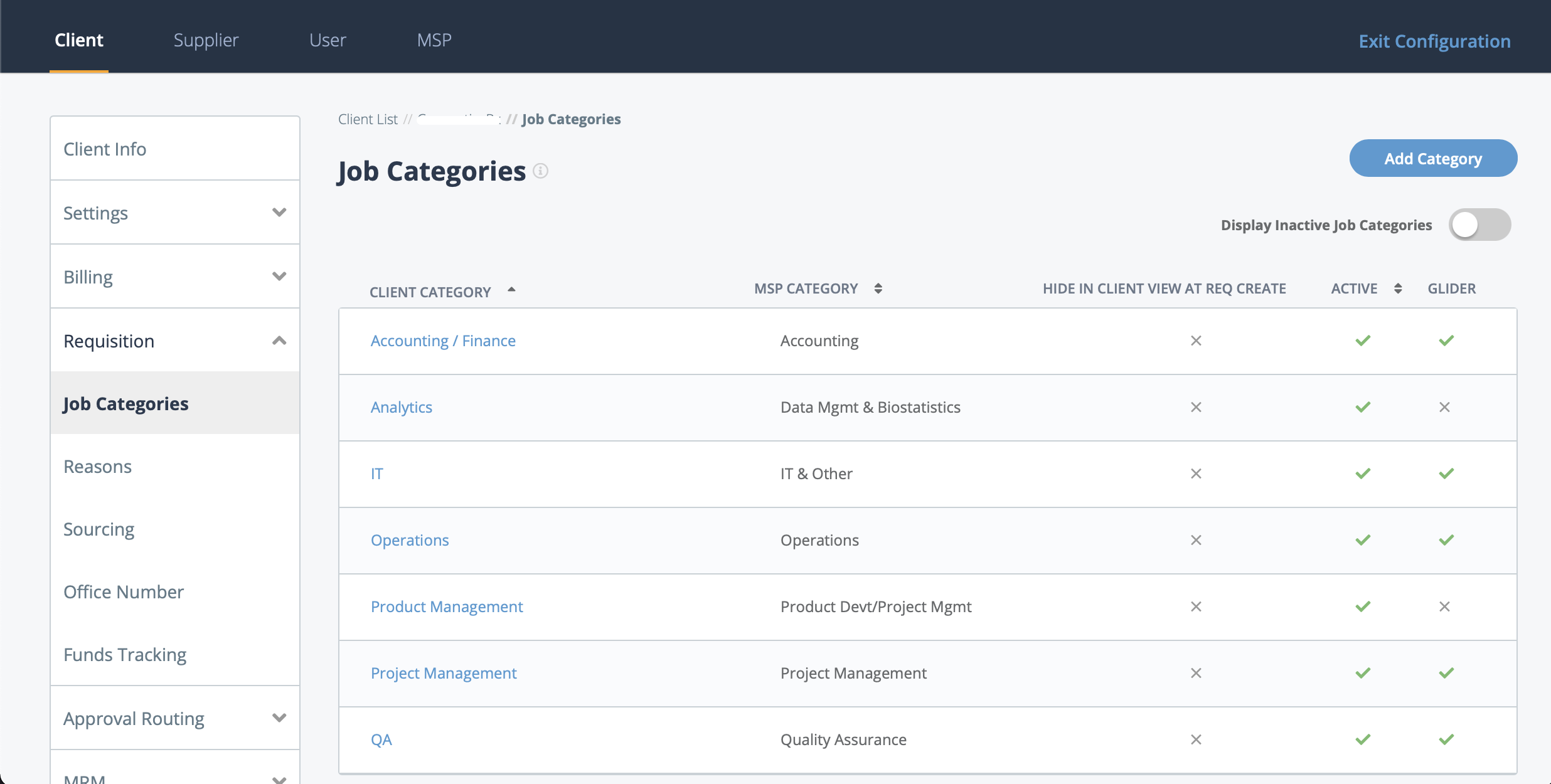Add a Job Category
Note: If the
client uses job codes, then ensure that the categories you enter match the job code
categories.
Note: You can filter the view by active or inactive job categories
using the Display Inactive Categories toggle
switch.
Note: If your client organization is using the Glider.ai integration,
there is a green check mark in the top level information. The available Glider
assessments that are available to assign candidates interviewing for jobs in the job
category display in the bottom pdf the page. These tests cannot be edited, and the
list cannot be edited.