Searching Through Requisitions
You can search through request data in the system using the search functionality in the application. The search displays any data that your user/organization has permission to view.
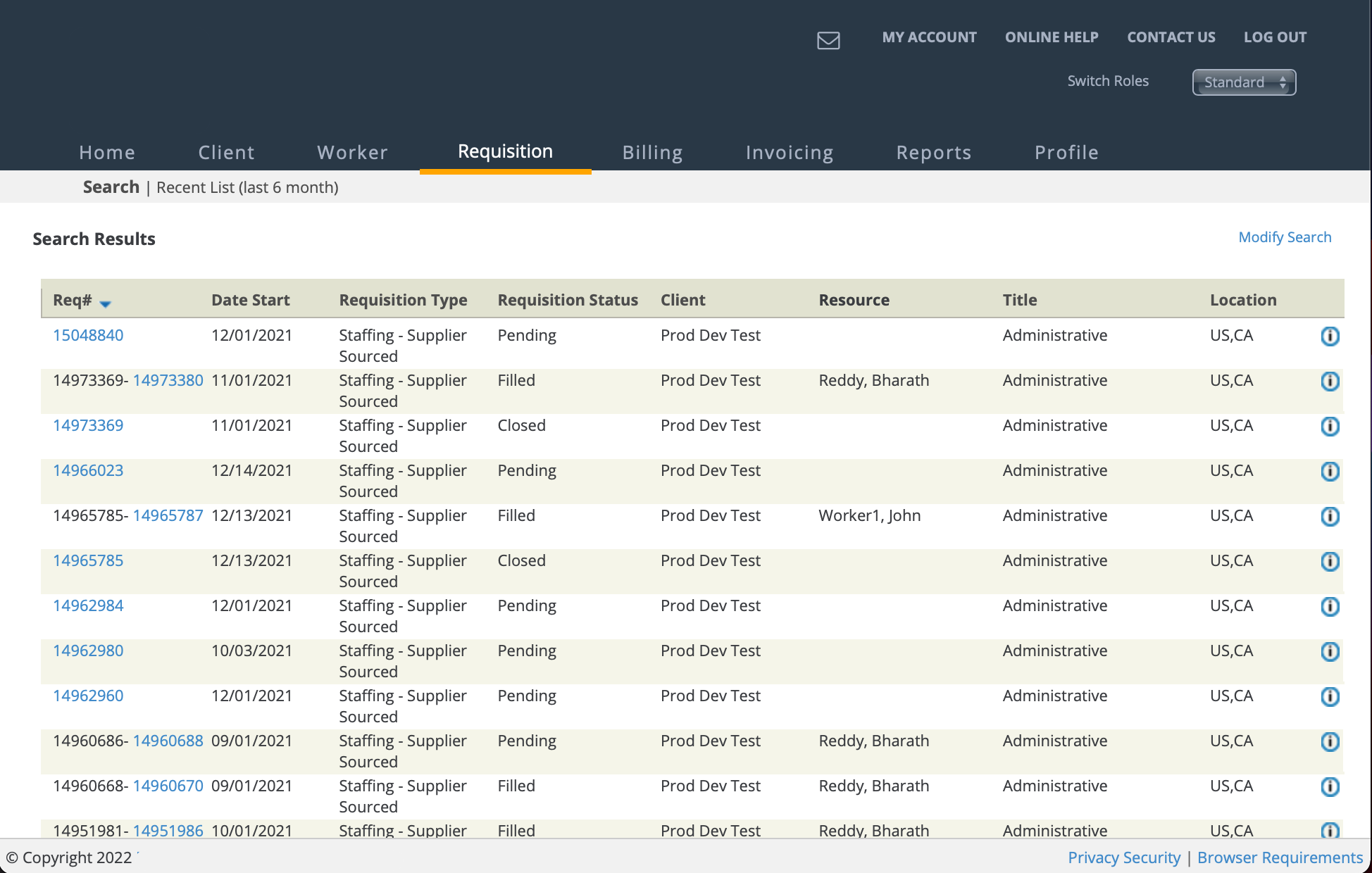
You can click the blue request or engagement number text to access the information. For filled engagements, the request number is not clickable because the request is filled. If your client organization is using projects with project workers, for a project worker row, the number in the Req# column is the project engagement number (left), and the second number is the project worker engagement (right).
Project worker engagements are configured for a client organization, and need a valid supplier agreement for projects. For more information about this configuration, see Project Configuration.
- Client - Search data in a client organization that your supplier organization has an agreement with.
- Req# - Search by request number.
- Requisition Type - Search by request type. These types are enabled the client organization level. For more information about enabling request/engagement types, see Client Settings.
- Requisition Status - Search by request status.Tip: You can select multiple values from this field by clicking each value while holding down Command (Mac) or Ctrl (PC).
- Manager - Search by client manager.
- Worker - Search by worker's name.
- Job Title - Search by job title.
- Status Reason - Search by the reasons assigned to the request or engagement by the system, for example, 'Pending Sourcing'.
- Date Filled - Search by date filled.
- Date Start - Search by start date.
- Location (Country, State/Province, and City/Town) - Search by location. Use the drop down menus to search through the client organization's configured locations.
- Custom Fields - Search by custom field and value.
- Date Created - Search by created date.
- Date Closed - Search by engagement closed date.
- Date Ended - Search by engagement end date.