Worker LifeCycle
You can track worker and request onboarding and offboarding using the LifeCycle feature in the Worker record. The feature displays two sets of on/offboarding tabs, one for each type.
Supplier/vendor access to edit any items is managed in the client organization's On/Offboarding configuration. You can grant edit access to both suppliers and client managers at the item level. Items are only added by the MSP. The supplier user cannot add items, only edit the status, add/remove attachments, or view item history. For more information about setting up boarding items and permissions, see On/Offboarding Items.
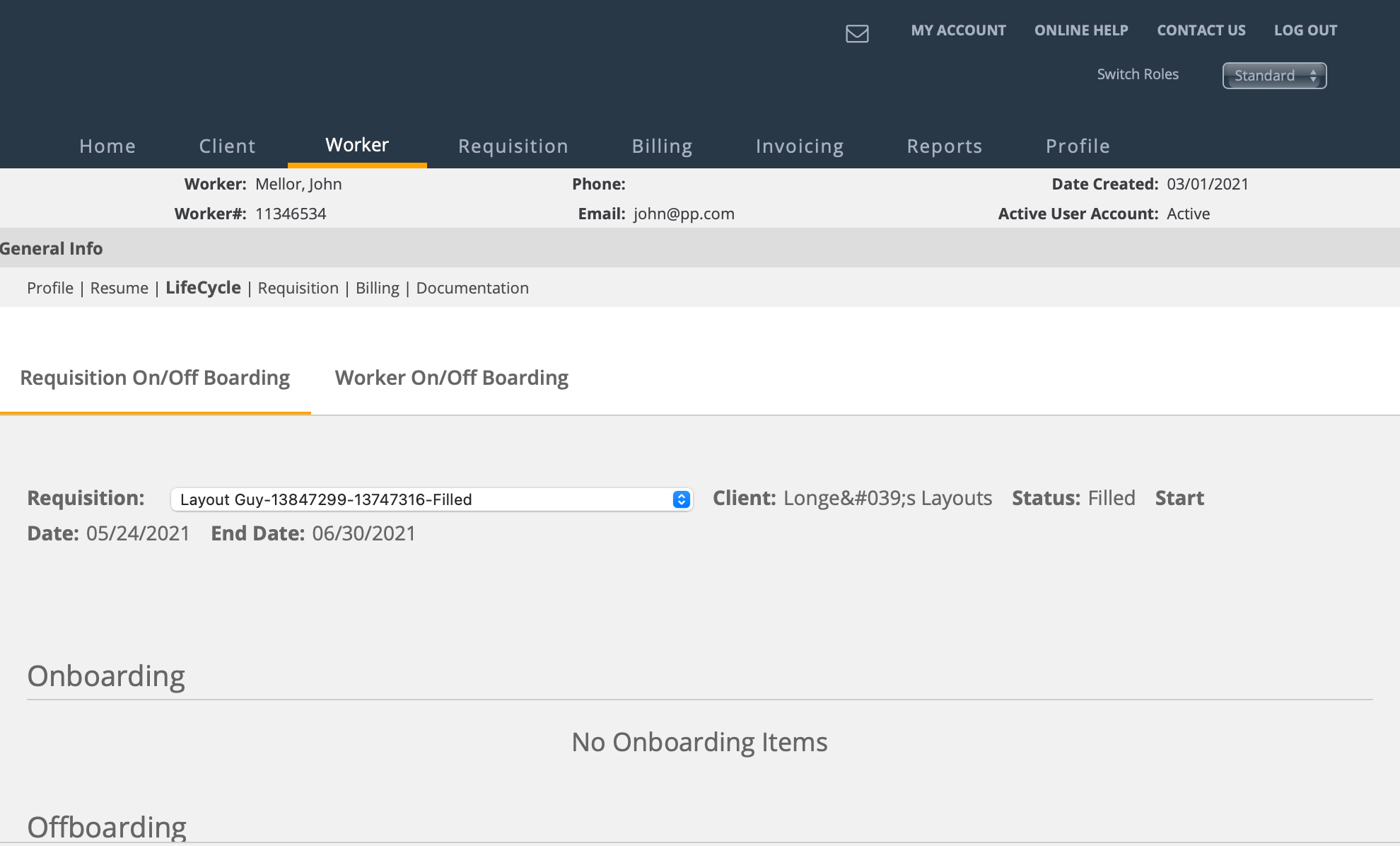
The Requisition On/Off Boarding tab allows you to view configured boarding items and statuses, filtered by request/engagement. Use the drop down to view items for specific engagements.
You can manage open items for a worker by selecting the level of item, and for engagement level items, selecting the engagement from the Requisition drop down. Engagement information displays in the header section of the page. Each item displays in the relevant section.
- Attachments - Click the
 icon to upload documentation for the
item. If permission is not enabled, this icon is not visible.
icon to upload documentation for the
item. If permission is not enabled, this icon is not visible. - History - Click the
 icon to display a history of changes for the
item.
icon to display a history of changes for the
item.
If you have permission, you can modify the status of either type of boarding item by
clicking ![]() , and modifying the Status drop down,
then clicking
, and modifying the Status drop down,
then clicking ![]() .
.
You can also add notes to the worker, specifically for the onboarding/offboarding lifecycle, click the Notes widget icon in the lower right corner of the screen.
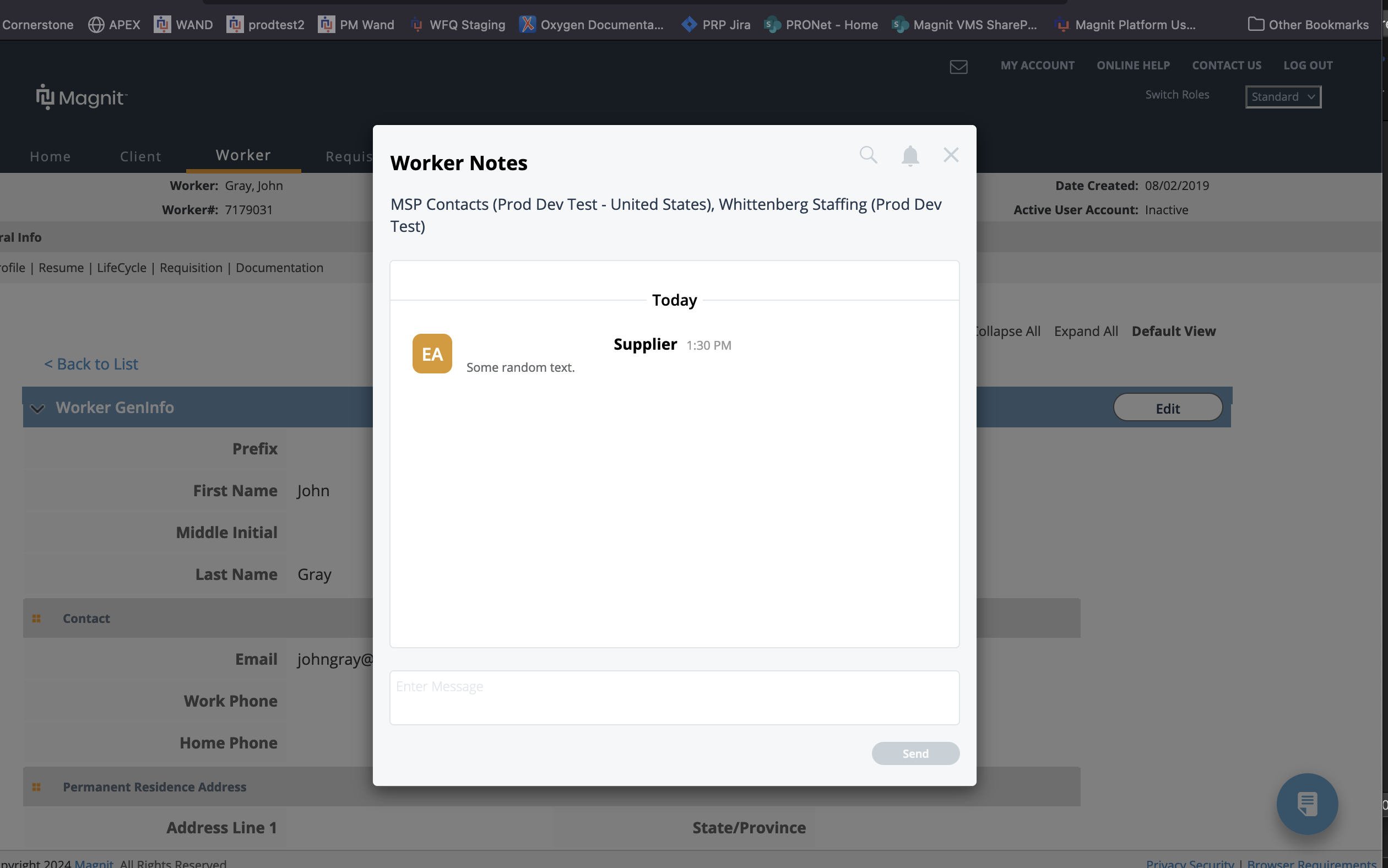
If you are modifying a worker level item, select the client organization from the Client drop down. Additional fields might be required (for example, dates) to complete the item.