Add Fees and Rebates
- Navigate to the Clients page on the Configuration view.
-
Click the link in the NAME column for the client whose
information you want to modify.
The Client Info page appears.
- Select Billing > Billing/Invoicing on the left navigation menu.
- Select Fee / Rebate Process.
-
Click
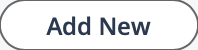 .
.
- In the Process GenInfo section, in the Name field, enter text for the process name.
- In the Description (Short) field, enter text for the process description.
-
From the Type drop down, select the calculation method
for the fee/rebate amount. Select from the following:
- Distributed $ - Adds the single fee or rebate to an invoice with all line items identified in the invoice option.
- Discrete $ - Adds a single fee or rebate to every line item identified for an invoice in the invoice option.
- % of Billing - If cost allocation is used, the percentage and amount are calculated per project code.
-
From the Amount Basis drop down, select from the
following:
- Fixed - Adds the fee or rebate amount based on the distribution type selected in the Type field.
- Cost Matrix - Adds the fee or rebate amount based on record filters and
additional parameters. If you select this option, click
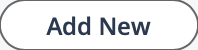 , and configure the following fields:
, and configure the following fields:- Low Bound - The low threshold number for the range of records identified in the records of the invoice option.
- High Bound - The high threshold number for the range of records identified in the records of the invoice option.
- Amount - The amount of the fee or rebate to add as an adjustment to the invoice containing the range of items.
For example, if you are configuring a rebate to the client organization for any active worker (status 'Filled') over a contractually determined number of engagements, you can set this range to start above a certain number of records found in the invoice option, and only generate the adjustment for the line items above that number. - In the Amount field, enter the amount. For distributed or discrete amounts, enter the amount. For a percentage of billing, enter the percentage of the billing to assess. The input format is -1 to 1.
-
From the Record Selection drop down, select how the
process selects the worker time cards to assess. This can be a custom client
logic based on an integration, or a defined invoice option.
If you select Invoice Option, in the Invoice Option field, select the option for the process. Also, in the Exclude Filters field, select the defined billing items to exclude from the process.
- Optionally, select the Bypass Line Mgr Approval check box to add billing items that have not been approved.
-
Optionally, select the Create Invoice check box to
create the invoice.
Note: If this field is not set, you cannot add the fee or rebate item to the invoice.
- In the Invoice Option drop down, select the invoice option to use for the process.
-
In the Filter Billing drop down, select which billing
items to filter.
These options determine the selection options when creating the invoice.
- Select the Include in Billing Transfer check box to send the invoice items to the PeopleSoft system.
- Select the Bypass Approval Routing check box to bypass the Batch Billing approval routing.
-
Click
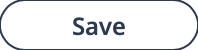 .
.