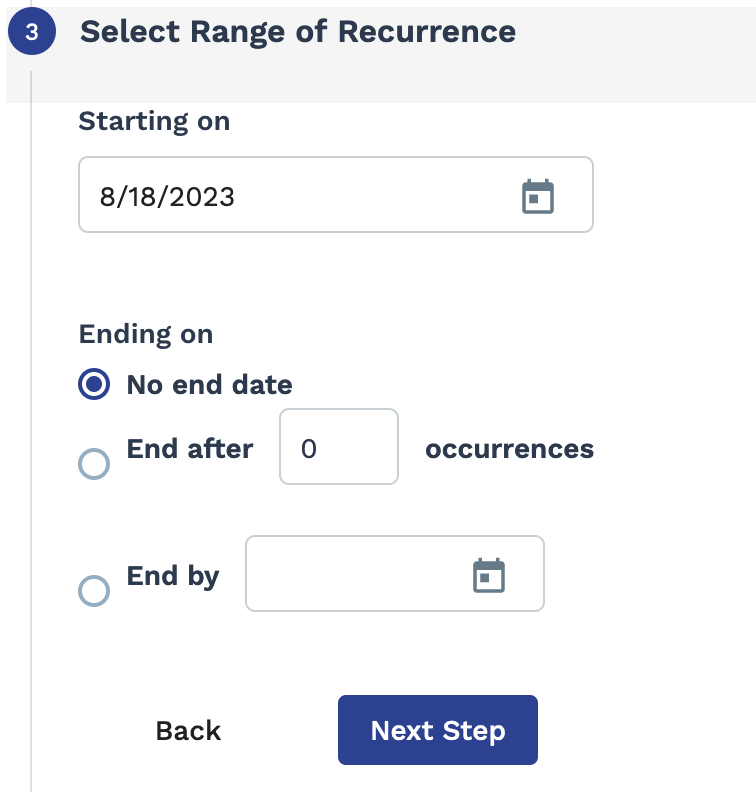Time to Fill Report
- General Info section
- Request #
- Engagement #
- Type
- Status
- Client
- OpUnit
- Manager
- Manager Email
- Manager GUID
- Manager External ID
- Department
- Department Number
- Supplier
- Start Date
- Est. End Date
- Actual End Date
- Job Category
- Job Hierarchy
- Job Title
- Job Code
- Project Name
- Bill Rate
- OT Bill Rate
- DT Bill Rate
- Pay Rate
- Piece Bill Rate
- Piece Pay Rate
- Negotiated Bill Rate
- State/Province
- City
- Total Number of Positions
- Number of Open Positions
- Number of Remaining Positions
- Number of Suppliers
- Total Number of Resumes
- Number of Resumes MSP Pass Resumes
- Number of Interviews
- Number of Interviews (1st Round)
- Number of Interviews (2nd Round)
- Time to Fill
- Days to Fill
- Date Req Created
- Date Sent to Sourcing
- Date on Hold
- Date Off Hold
- Date 1st Resume Submitted
- Date 1st MSP Pass
- Date 1st Interview Requested
- Date 1st Interview Completed
- Date 1st Engagement Created
- Date 1st Engagement Approval Start
- Date 1st Engagement Approval Completed
- Date 1st Eng Completed Hiring/Onboarding Paperwork Received
- Date 1st Engagement Vendor Extends Offer to Candidate
- Date 1st Engagement Candidate Replies to Offer
- Date Last Resume submitted
- Date Last MSP Pass
- Date Last Interview Requested
- Date Last Interview Completed
- Date Last Engagement Created
- Date Last Engagement Approval Start
- Date Last Engagement Approval Complete
- Date Last Eng Hiring / Onboarding Paperwork Received
- Date Last Engagement Vendor Extends Offer to Candidate
- Date Last Engagement Candidate Replies to Offer
- Req Fill Date
- Multiple Rates section
- Rate are configured at the client organization level.
- Only active rates that appear in the engagement financials are included the report output.
- Rates appear as <multiple_rate_name> - <opunit_name>
| Filter | Description |
|---|---|
| Operational Unit | Filter the report output for billing items submitted for a specific operational unit (OpUnit). This field is set to 'All' by default. |
| Manager | Select the client manager name associated with the engagement. This field is set to 'All' by default. |
| Department | Filter by the department the engagement was assigned to. This field is set to 'All' by default. |
| Client Country | Filter the report output by the configured client country (work site) for the engagement. This field is set to 'All' by default. |
| State/Province | Filter the report output by the configured client state or province (work site) for the engagement. This field is set to 'All' by default. |
| City | Filter the report output by the configured client city (work site) for the engagement. This field is set to 'All' by default. |
| Requisition Type | Select the engagement type. This field is set to 'All' by default. |
| Requisition Status | Select the status of the engagement to report on. |
| Requisition Status Reason | Select the status reason of the engagement to report on. |
| Req Date Created | From the drop down, select the date that the request/engagement was
created. You can configure a date range. Select Date Range
From-To, and then use the From
and To fields to configure dates.
You can also click the calendar icon to open a calendar pop up that allows you to select the date. |
| Start Date | From the drop down, select the date that the engagement started. You
can configure a date range. Select Date Range
From-To, and then use the From
and To fields to configure dates.
You can also click the calendar icon to open a calendar pop up that allows you to select the date. |
| Filled Date | From the drop down, select the date that the engagement was filled.
You can configure a date range. Select Date Range
From-To, and then use the From
and To fields to configure dates.
You can also click the calendar icon to open a calendar pop up that allows you to select the date. |
| Closed Date | From the drop down, select the date that the engagement was closed.
You can configure a date range. Select Date Range
From-To, and then use the From
and To fields to configure dates.
You can also click the calendar icon to open a calendar pop up that allows you to select the date. |
| Est. End Date | From the drop down, select the estimated end date for the engagement.
You can configure a date range. Select Date Range
From-To, and then use the From
and To fields to configure dates.
You can also click the calendar icon to open a calendar pop up that allows you to select the date. |
| Actual End Date | From the drop down, select the actual date that the engagement was
closed. You can configure a date range. Select Date Range
From-To, and then use the From
and To fields to configure dates.
You can also click the calendar icon to open a calendar pop up that allows you to select the date. |
| DirectSource PRO / Talent Network Fill | Filter the report output by fill source. You can select from the
following:
|
| 1st Resume Submitted Date | From the drop down, select the date that the resume was submitted.
You can configure a date range. Select Date Range
From-To, and then use the From
and To fields to configure dates.
You can also click the calendar icon to open a calendar pop up that allows you to select the date. |
| 1st Engagement Creation Date | From the drop down, select the date that the engagement was created.
You can configure a date range. Select Date Range
From-To, and then use the From
and To fields to configure dates.
You can also click the calendar icon to open a calendar pop up that allows you to select the date. |