Add a Work Period
Note: If a work period is defined
for a client organization, then at least one of the work period definitions must be
set as a default.
- Navigate to the Clients page on the Configuration view.
-
Click the link in the NAME column for the client whose
information you want to modify.
The Client Info page appears.
- Select Billing > Billing/Invoicing on the left navigation menu.
- Select Time Entry > Work Schedule tabs to open the Period List page.
-
Click
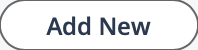 .
.
- In the Period GenInfo section, in the Period Name field, enter text for the period name.
-
Using the drop downs, select one of the following:
- Day of Week - The day of the week that the work period starts.
- Work Schedule - The calendar that defines the start and end dates for
the work period. For more information about work calendar, see Example Work Calendar Definition.Note: You cannot select both a day of the week and a work schedule for a work period definition.
- In the Description field, enter text that describes the work period.
- Optionally, select the Use 24 Hour Clock (0:00-24:00) check box to use a standard 24 hour clock.
-
Optionally, select the Allow Non-Work Time Entry or
Allow Daily Non-Work Time Entry check box to allow a
worker to submit time cards without hours.
This setting adds a Did Not Work toggle to the Worker view timecards, allowing the worker to specify that they did not work during a day in the time period, or the entire period (week, month, and so on). This setting also allows an MSP, worker, or supplier to create a billing entry for a work period with no billable hours.Note: You can only enable Did Not Work for either daily entry, or for the entire work period, not both, for supports timecards. See Time Cards.
- In the Start Time field, enter the start time for the work period. The input format for this field is 'HH:MM', for example, 08:00 for 8:00 am.
- Optionally, select the Default check box to make the work period default for the client organization.
- Optionally, select the Active check box to make the work period active for the client organization.
-
Select the Calculate Weekly OT Rules check box to allow
weekly overtime calculation for work periods longer than one week. The
calculation uses the value in the Day of Week to
determine the beginning and end of the week.
For example, if a bi-weekly work period beginning on Sunday is configured, and the Calculate Weekly OT Rules option is selected, then overtime hours are assessed based on the first week (Sunday to Saturday), and then on the overtime hours for the second week (Sunday to Saturday).
-
In the Rate Application Defaults section, enter or select
values in the required fields for the following options:
Note: A red asterisk (*) indicates a required field.
Option Description Use Shift Differential Select if a variable bill rate is used in the work period. These shift differentials are applied to any time entered for the work period. Choose from the following settings: - None - No modifiers are applied to the bill rate for the engagement.
- Blended - This is a U.S. FLSA requirement. For more information, see Blended Rate Application.
- OT/DT Modifiers - Overtime and Double time modifiers for the work period. Modifiers are specified in the supplier contract, or added by the MSP to the requisition financials. These modifiers only apply to hourly time entries.
Daily Tiered List For work periods with mixed time entries, configure a daily tiered rate application. For more information about rate application, see Rate Application for Mixed Time Entries. Daily Prorated For work periods with mixed time entries, configure a daily prorated rate application. For more information about rate application, see Rate Application for Mixed Time Entries. Variable Prorated Configure a variable prorated rate for your work period. Select from the following settings: - Grace Days - From the drop down, select the number of days that a worker can miss and still complete the work week. You can specify a maximum of 10 days.
- Expected Work Days - The number of expected workdays for the work period. This is configured in the work period calendar.
- Allow OT - Select the check box to allow a overtime for a requisition. This setting corresponds to the rule configured in the client location settings. For more information about this setting, see Client Location Overtime Rule.
Professional Week To configure a professional work week for a work period. Select the Use Professional Week check box to active this setting. This setting controls the invoicing of hours billed to the client. In the Billable Weekly Hours and Non Billable Weekly Hours (up to): fields, enter the number of hours to allow the client to be billed. Any additional hours entered by a worker are not included in the invoice.Note: The total number of non billable hours must exceed the total billable hours.Stipend Used to configure a daily or weekly (or both) stipend/per diem amount for an engagement. Stipend amounts are fixed to an expense category, and are billed as travel expenses. For more information, see the related 'Financials' section of an engagement type. -
Click
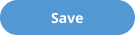 .
.