Supplier Documents
You can also configure notifications for any of the documents specified in this section. See Client Country Document Configuration.
The Supplier Documents dashboard provides a view of all documents that are added and managed for the supplier organization. From this dashboard view, you can review documents of any status, and take action where necessary.

This dashboard view can be used for supplier onboarding (see Supplier Onboarding). You can also use the Supplier Onboarding dashboard to easily view and act on suppliers in the onboarding workflow (see Supplier Management Dashboard).
- Add service line - Click + Add New to configure a new
service line that inherits the default documents to the supplier country and
service type configured at the client country level. The service line contract
document information is also added to the Contracts page
in the 'Pending' status.Note: Adding this configuration does not configure a supplier's Service Type Agreement. The service type agreement must be defined by a SysAdmin or MSP Admin user, and then activated before the supplier can submit candidates or RFIs for a client organization.
- Trigger onboarding - Click
 to start the onboarding process.
Onboarding is started at the service line level.
to start the onboarding process.
Onboarding is started at the service line level.All documents configured at the MSP organization level are added to the documentation packet sent to the supplier/vendor. You have the option of adding customized documents at client or supplier organization level (custom, or master document that was marked as a cross-client document from another client country). The RFI packet is managed by including or excluding documents. To add these documents, when completing the 'Send Documents' action, select the documents by checking the boxes in the Include In Packet column.
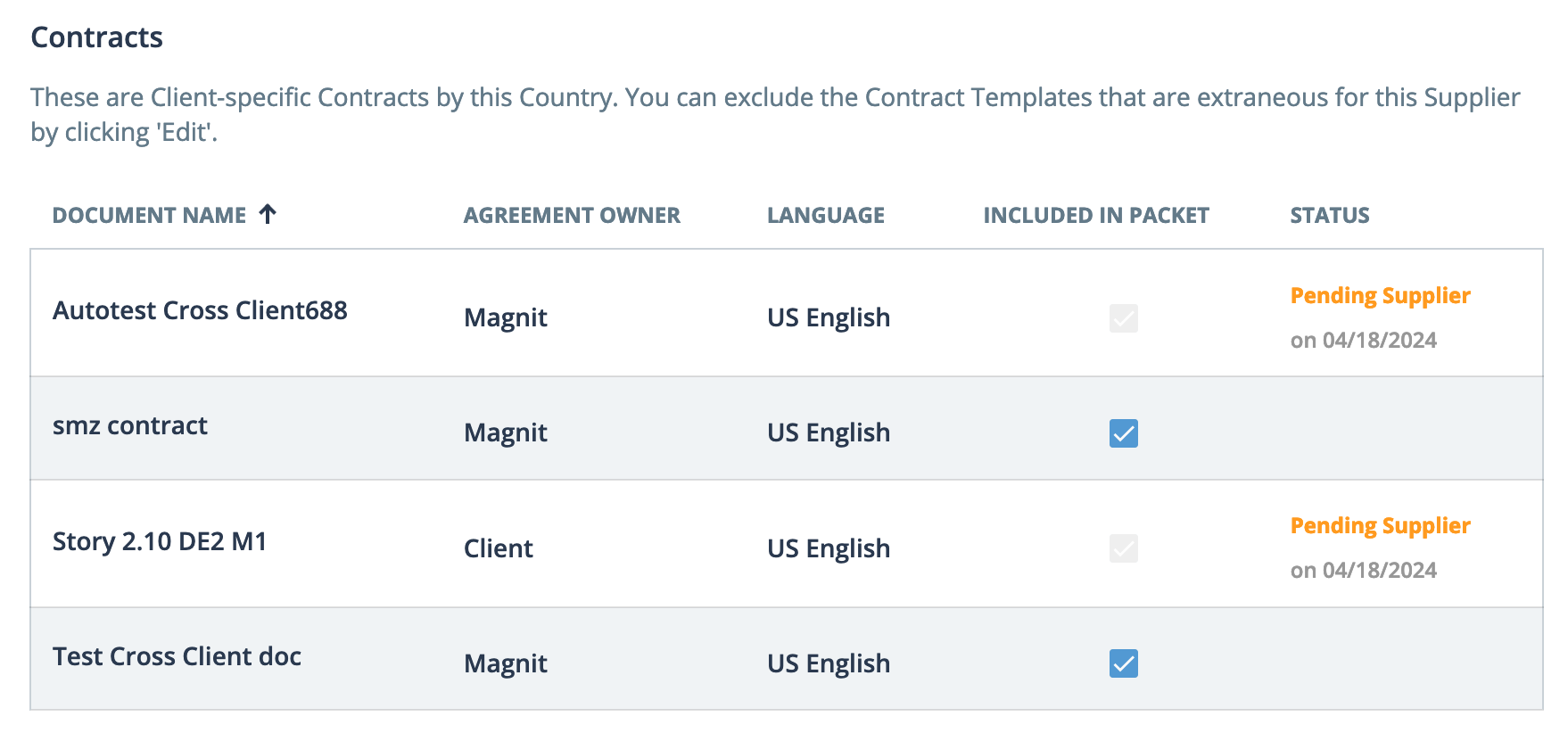 Note: Only documents that have no status (not send, not pending action) can be included or excluded.
Note: Only documents that have no status (not send, not pending action) can be included or excluded. - Complete onboarding - Click
 to mark the onboarding process complete. Onboarding
is completed at the service line level.
to mark the onboarding process complete. Onboarding
is completed at the service line level. - Send to eSign - If a document is not routed for electronic signature (but is configured for routing), and signatories have not taken action, you can manually send the document.
- Upload - Upload a completed document on behalf of a supplier as this document is already completed and does not require additional validation.
- View Document - View a completed document's details. See Document Details.
- View Summary - If a document is routed for electronic signature, you can view the status of the routing.
- Comments - Click to open the Comments/History pop up. You can add free text that is visible to the supplier user managing the onboarding, as well as the onboarding validation team.
- History - Click to open the Comments/History pop up. View the history of document changes by user and time/date.
For more information about document lists, see Agreements and RFI Documents.
Once the onboarding process is complete, document validators click ![]() . This action indicates that all defined business and
compliance requirements for the workflow have been addressed in a satisfactory manner.
Note that documents marked ‘required’ can remain unvalidated and onboarding can still be
completed.
. This action indicates that all defined business and
compliance requirements for the workflow have been addressed in a satisfactory manner.
Note that documents marked ‘required’ can remain unvalidated and onboarding can still be
completed.
A pop up opens that displays the documents in the RFI packet sent to the supplier in the onboarding process, and the document status. Validators are also required to add a description in the Justification field.

Document Status
| Status | Description |
|---|---|
| Pending eSign | Document is sent for electronic signature. The document is not completed or rejected. |
| Completed | Document is routed for signature (electronic or via download), and the document is signed by all signatories. If not routed for electronic signature, signed document is uploaded by supplier and accepted by validation team. |
| Rejected | Document is routed for electronic signature, but any of the signatories has rejected the document. |