Hourly Timecards - In/Out Time
The Hourly timecard with in and out times is a daily time entry interface.
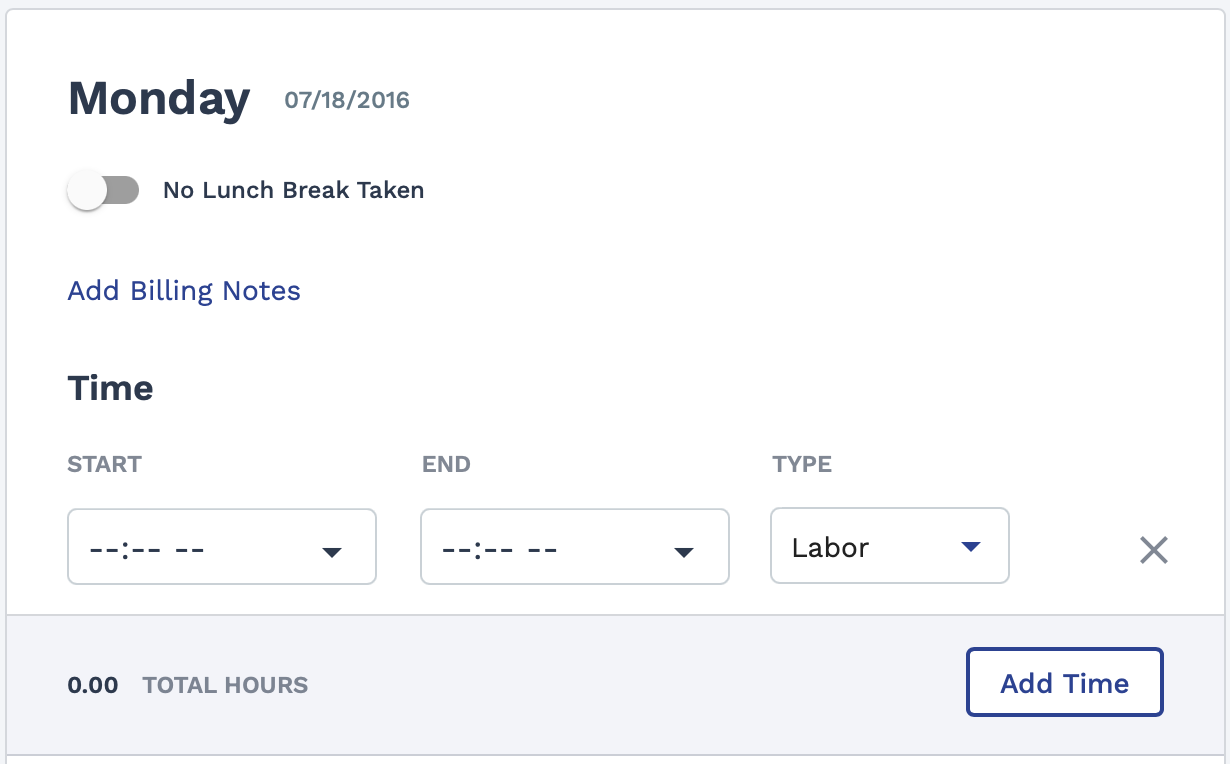
- Start and end time for Labor and Lunch. You can enter multiple entries per day.
- Hourly 1 and Hourly 4 timecards support leave tracking. See Leave Tracking on Timecards.
- On the Hourly 1 timecard, if 8 hours or more time is marked for a day, the 'No lunch break taken' check box is automatically selected.
- 'Did Not Work' functionality is supported on Hourly 1, Hourly 3, and Hourly 4 timecards. See Did Not Work.
- To configure more than one time range for the day, click
 .
. - If no lunch break taken, use No Lunch Break Taken toggle switch.
- Hourly 5, Hourly 6, and Hourly 8 warn if duplicate time is submitted, not rejected, but not credited.
Allocations
- Hourly 1 Timecard
Hours allocated by sequence (project allocation) and type of time in number of hours (for example, 8 hours regular time, 2 hours overtime). Additional allocation can be configured using fields added to the Allocation section.
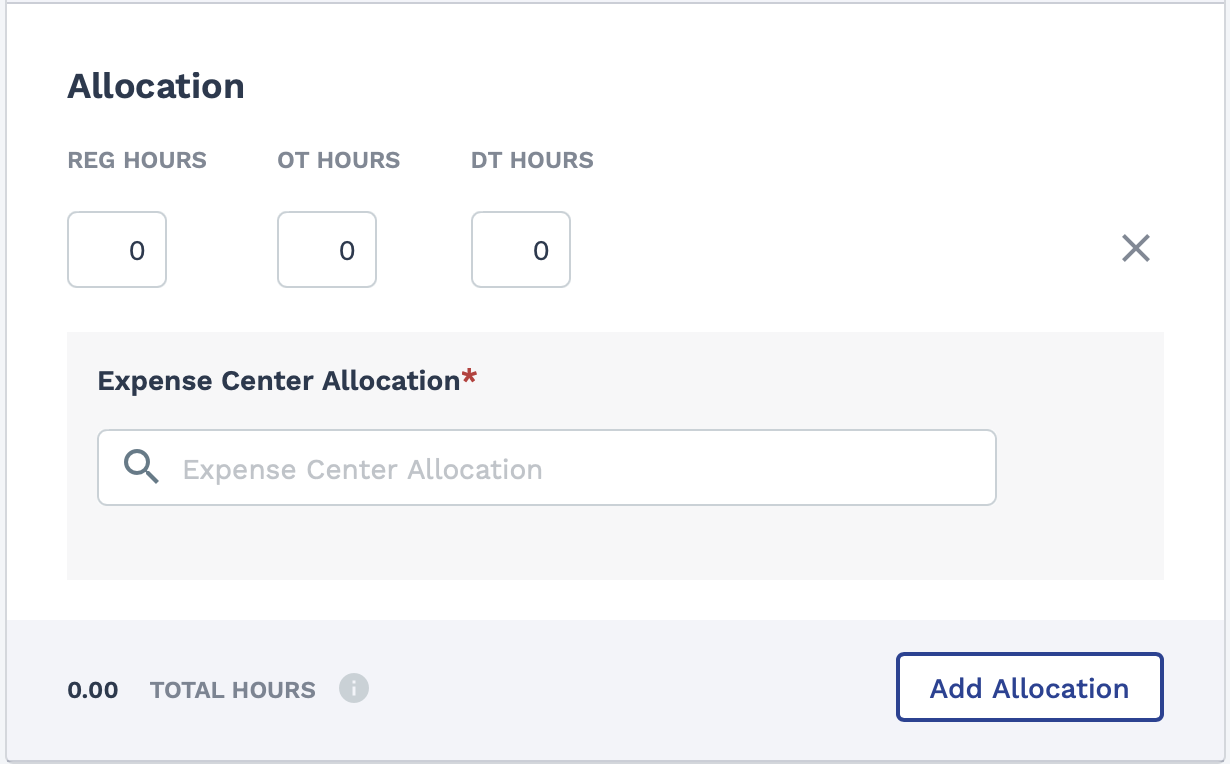
Allocation fields are added as Billing type custom fields. For more information about adding these fields to the Allocation section, see Custom Fields Options by Workflow.
- Hourly 2 Timecard
Hours allocated by sequence (project allocation) and type of time in number of hours (for example, 8 hours regular time, 2 hours overtime). Additional allocation can be configured using fields added to the Allocation section.
You can click Use Default to use the predefined time range set for the engagement. For example, 8 am to 5 pm. This option is located next to
 at the bottom of the time entry
card.
at the bottom of the time entry
card.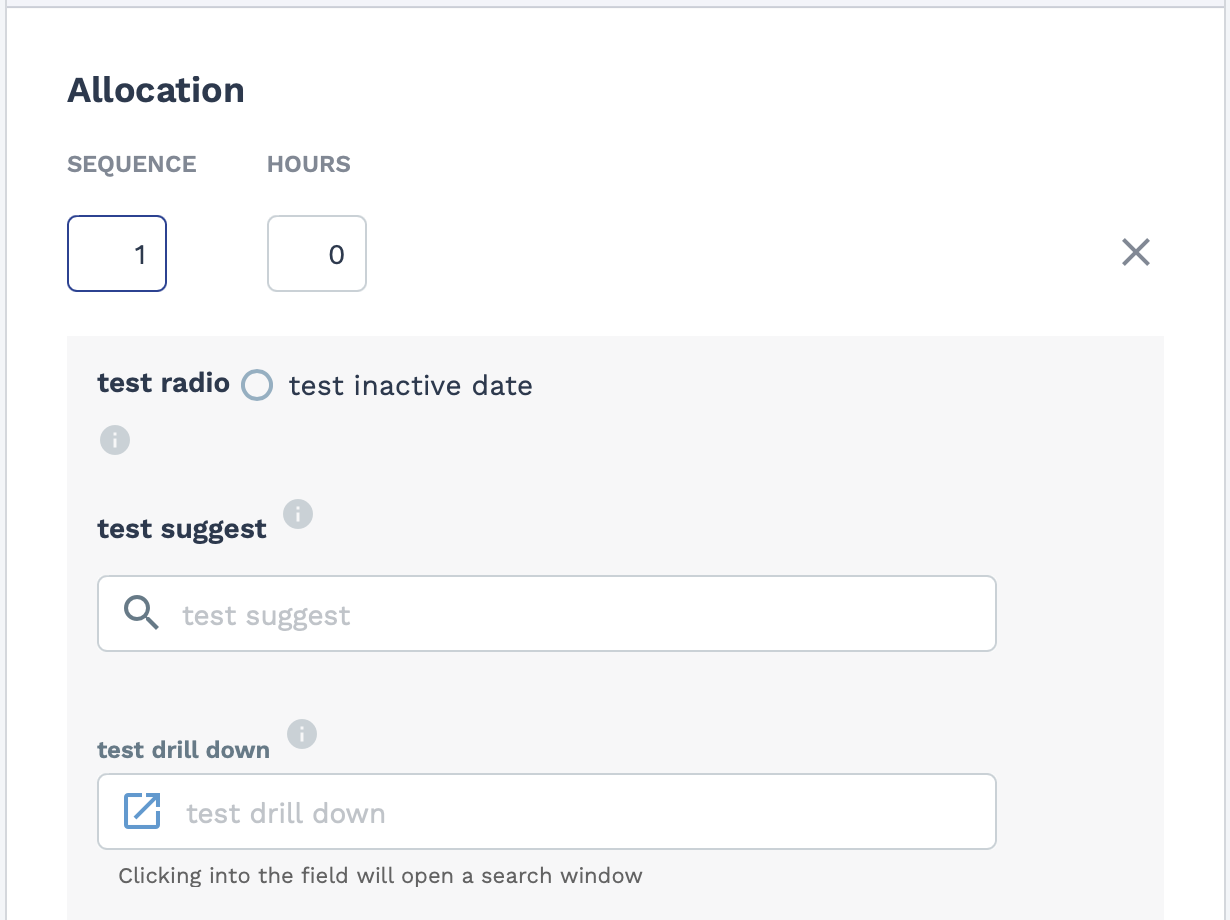
Allocation fields are added as Billing type custom fields. For more information about adding these fields to the Allocation section, see Custom Fields Options by Workflow.
- Hourly 3 Timecard
Allocation by sequence and number of hours spend on sequence (for example, project).