Add a Time Card Type
- Navigate to the Clients page on the Configuration view.
-
Click the link in the NAME column for the client whose
information you want to modify.
The Client Info page appears.
- Select Billing > Billing/Invoicing on the left navigation menu.
- Select Time Entry > Time card UI.
- In the Template List section, from the Display Name column, click the name of the time card template to activate.
-
In the Timecard Detail section, click
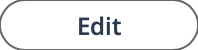 .
.
- In the Description Long field, enter text that describes the time card to the client organization's business use case.
- In the Hour Decimal Precision : field, enter the decimal precision for hourly time entries.
-
In the Mobile field, select the check box
to enable it for the mobile application.
Note: This field is not editable.
-
In the Leave Tracking field, select the check box to
enable leave tracking for the time card type.
Note: This field is not editable.
- Select the Active check box to make the time card available for the client organization.
-
Optionally, select the Default check box to make the
time card the default of the time entry type (Type
column).
Note: You can only make one time card type default for a client organization. To change the default, edit the time card with the check box selected (Default column), deselect the check box, and save. Then edit and activate the required default time card.
-
Click
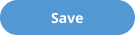 .
.