Schedule Invoice Creation
Tip: Invoice generation can take several hours,
depending on the number of billing items that are associated with the invoice. You
can configure your task to run off hours, and have the invoice file ready for review
at the start of a business day.
You can run a scheduled task on the fly by
selecting the task from the list of configured tasks, and clicking ![]() .
.
- Navigate to the Billing page in the MSP view.
- Click the Invoicing tab.
-
Click
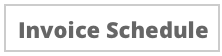 .
.
-
On the Invoice Schedule page, click
 . If there are no configured schedules, click the
Add Invoice Schedule text.
. If there are no configured schedules, click the
Add Invoice Schedule text.
-
In the Invoice Options field, begin typing the invoice
option to add to the task. The application automatically suggests configured
options to add to the task.
Note: You can add more than option to a task.
- In the Billing Types field, select the check boxes for the billing types in the invoice options to filter for the invoice.
- In the Billing State field, select the billing states to filter by.
-
Select the Lock and Calculate Taxes check box to lock an
invoice and calculate the taxes once the task is complete.
Taxes are calculated depending on the Tax Calculation Method setting on the invoice option. For more information about the calculation method, see Invoice Options for Locations.Note: You can also bulk lock and calculate taxes for selected invoices on the Ready to Lock page. For more information about bulk invoice functions, see Bulk Lock Invoices.
-
Select the Exclude Credit Lines check box to exclude
credits from the invoice generation.
Excluding credits allows credits to be selected for invoicing, but they are not included in the invoice generation. If this option is selected, all billing line items at equal 0.00 are excluded from the invoice generation.
-
In the Invoice End Date field, select the date rule for
the task. Using the radio buttons, select one of the following:
- Day From Previous Week - Invoice end date is the date from the previous week.
- Use Last Date of Most Recent Timecard - Invoice end date is the date on the most recent timecard.
-
To automatically generate the billing date for the invoice, select the
Populate Date Billed check box. This inserts the date
billed on the invoice, but can be edited on invoices and bulk invoices in the
locked and finalized statuses.
If you use this setting, you must configure the number of days after the 'Invoice End Date' value for the 'Date Billed' calculation.Note: This setting is enabled by default.
- In the Send Notifications field, enter the email address for the user to notify when the task completes. You can enter multiple addresses.
-
In the Schedule section, define the task parameters.
Configure the following:
- Repeats - Select Weekly,
Bi-weekly, Monthly, or
Custom.
- If you select Custom, use the Date fields to add the dates when the invoices are generated.
- Repeat Every - If you select Weekly or
Bi-weekly, clicking the tiles, select the
days of the week that the task runs. Selecting, for example, Monday and
Tuesday for a weekly task means that the task runs every Monday and
Tuesday of every week.If you select Monthly, select from the following:
- First or Second Occurrence of Month - Select the day (first
day in the month, or second day in the month) that the task
runs.Note: When configuring the task, if the day that the task runs has already passed, then the task runs on the following month.
- Calendar Day - From the Calendar Daydrop down, select the day of the month when the task runs. This is the actual day, and can run on a non-business date.
- First or Second Occurrence of Month - Select the day (first
day in the month, or second day in the month) that the task
runs.
- Run Time - Select the time of day when the task runs. All tasks run on PST.
- Repeats - Select Weekly,
Bi-weekly, Monthly, or
Custom.
-
Click
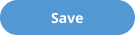 .
.