Candidates for a Staffing Request
After suppliers are notified for sourcing, they can submit candidates for consideration.
Once candidates are associated with a request, and approvals are obtained (if
configured) it is considered 'Filled', and the application creates an engagement record.
Additionally, the resume information can viewed on the Workers
tab of the MSP view. You can also view all resumes for a
candidate in the Workers tab. For more information about this
view, see Workers Page.
Note: This workflow includes
candidates that are submitted by client managers (self sourced).
Note: If
approval routing is configured for a request type, suppliers are not notified until
the request is confirmed by all required approvers. You can configure the routing to
allow sourcing while approvals in the client organization are pending.
Note: If configured, client managers can assign workers to requests in the 'On Hold' status under certain conditions (reviewing candidates or currently conducting interviews. To assign candidates, the configuration must be set to 'true'.
The candidate appears in the Candidates tab of the MSP view and the Manager view.
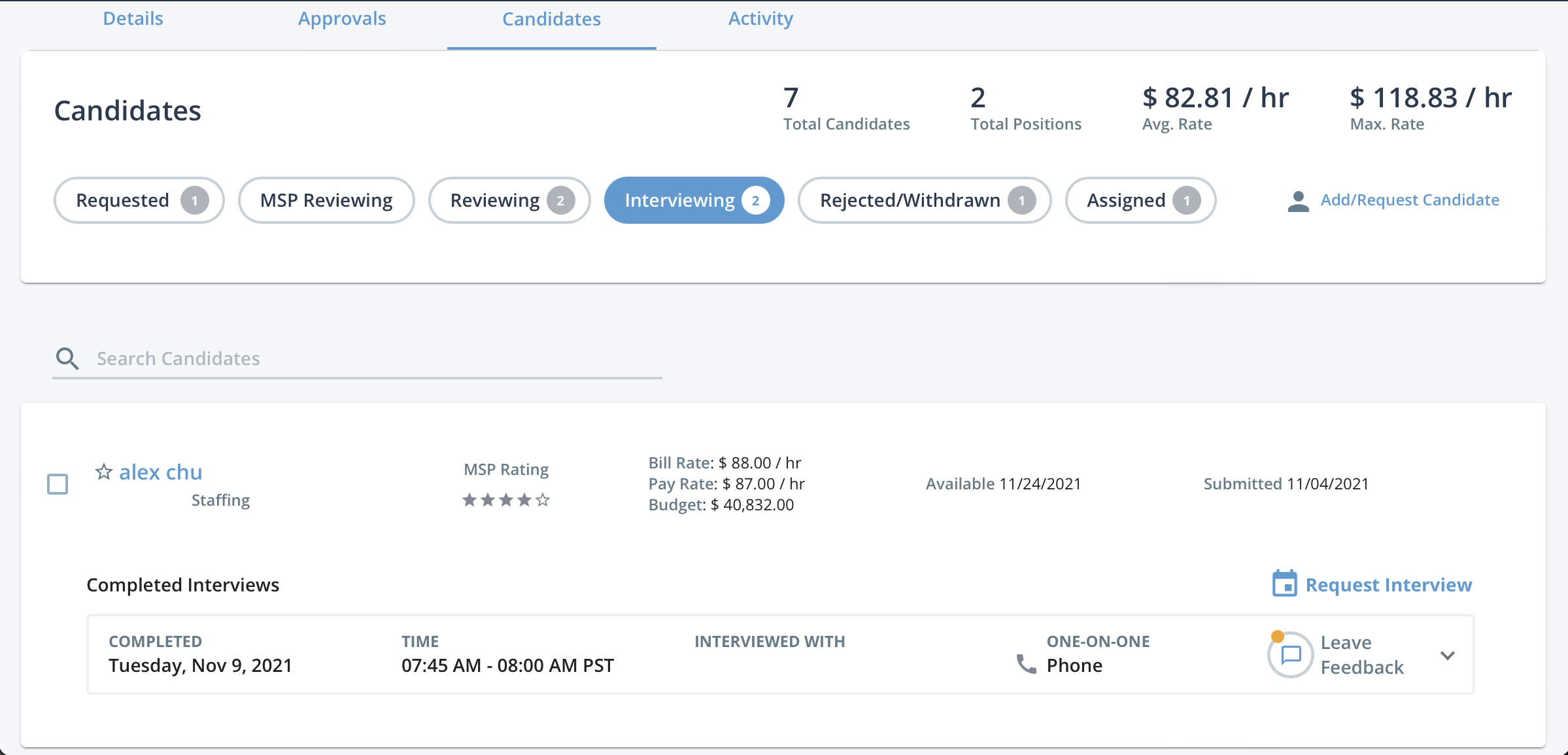
Both the MSP and the client manager are notified by email when a resume is submitted for
a candidate, depending on the settings. You can configure a client
organization/operational unit so that submitted resumes must be reviewed by the MSP
prior to being visible to the client manager can be based the following scenarios:
- If the bill rate for the candidate exceeds the maximum configured bill rate from the supplier agreement.
- If the bill rate for the candidate exceeds the bill rate in the request.
- If the submitted candidate is a former employee or a relative of an employee.
Rates that violate a mark up rule defined for the job type/location display an icon next to the rate (pay rate, bill rate, or both).
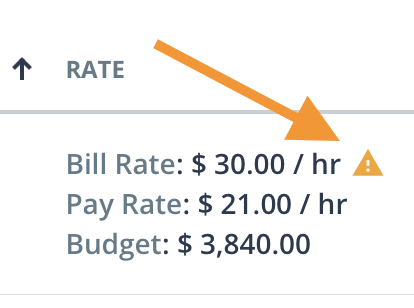
If you have the Candidate Match feature enabled for the client organization, you can sort by match parameters.
Candidates that are submitted for a request appear on the
Candidates tab of the request record. From this view, you can
manage the candidates that are presented to client managers. For more information about
the actions available in this view, see Candidates Tab.
Note: If your client organization has enabled the Glider.ai assessment
platform, you can view test results for a candidate by clicking the interview icon. A
popup opens with test status and a link to the test result details in the Glider
platform. The test score appears on the Reviewing sub tab in the
Glider Score column by default if the integration is
active.