Create a Project Request
Note: A red asterisk (*) indicates a required field.
Note: Custom fields can appear in sections of the request workflow. For
more information about setting up custom fields for a project, see Custom Fields Options by Workflow.
-
Click
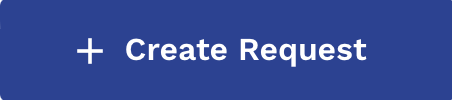 .
.
- Optional: If configured, select the operational unit for the project.
- Select the OpUnit to create the request for.
-
In the Request Type section, click
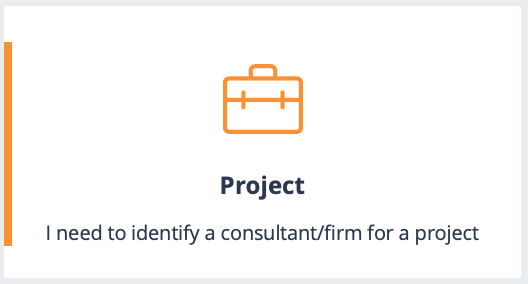 .
.
- On the Project Description page, from the Job Category drop down, select the job category.
- In the Project Title field, enter the name of the project.
- Click Attach to upload required documents.
- In the Project Description field, enter a text description of the project.
- In the Project Scope field, enter a text description of the scope.
- In the Project Deliverables field, enter a text description of the deliverables.
-
In the Project Details section, complete the following
fields:
Field Description Hiring Manager This field is automatically populated with the currently logged in user. This value is also used to automatically populate the Time & Expense Approver field. Time & Expense Approver This is the T&E Approver manager for the project. You can select a different approver other than yourself by entering the manager's name. Note: The client manager must have the correct permissions to approve time cards for a client organization.Project Start Date In the text field, enter the project start date. You can also click the calendar icon to open a calendar pop up that allows you to select the date. Project End Date In the text field, enter the project end date. You can also click the calendar icon to open a calendar pop up that allows you to select the date. Location In the Other Client Location field, enter the location associated with the project. The application automatically suggests configured locations. You can additionally select the following options: - Set as default - Select the check box to make the location default for the project.
- Work Completed Offsite - Select the check box if the work is not completed at a configured client location. If you select this option, use the drop downs to select the country and the state, and then enter the name of the city in the Offsite City/Town field.
Reason From the drop down, select the reason for the project, and use the text field to enter additional information. - In the Financials section, from the Department drop down, select the cost center or department.
- From the Currency drop down, select the currency that the project is billed in.
- In the Estimated Budget field, enter the estimated amount for the project.
-
Click
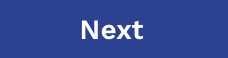 .
.
-
On the Supplier Selection page, select all of the
suppliers to invite to add quotes for the request. You can select all of the
suppliers in the list by selecting the check box in the header row.
You can filter the display by making a selection from the Show drop down (All Suppliers, All Vendors, Preferred Vendors, Independent Contractors, or My Selected Vendors).Clicking
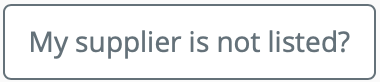 allows a client manager to add
supplier/vendor information, if enabled. A dialogue box with configurable fields
opens.
allows a client manager to add
supplier/vendor information, if enabled. A dialogue box with configurable fields
opens.
If a client manager populates these fields, the MSP contact for the request is sent an email. They must then set up the supplier's system account. For more information about setting up a supplier account, see Supplier Configuration.
-
Click
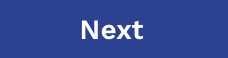 .
.
- Optionally, if your organization is using preferred pricing, enter the milestones, positions, and materials. For more information about configuring preferred pricing, see Set Up Preferred Pricing Details for a Project.
-
Optionally, if your organization is using a RFI (request for information)
workflow, in the Do you want to create a vendor RFx?
section, select Yes.
The RFx feature allows you to create questions with optionally preconfigured answers. For more information about setting up RFx for vendors, see Set Up Vendor RFX Questionnaire.The RFx feature is not enabled by default. For more information about enabling this feature, see Project Settings.
- If you are using the statement of work (SOW) functionality, select the Create SOW Contract check box and populate the required fields.
-
Optionally, in the Contact Information section, you can
click
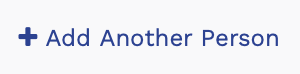 . This adds the person as a default
contact for emails triggered for client managers associated with the
request/engagement.
. This adds the person as a default
contact for emails triggered for client managers associated with the
request/engagement.

-
Click
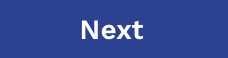 .
.
-
Review the request information and edit (click
 ) if required.
) if required.
-
Click
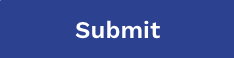 .
.