Reporting
Reporting allows you to access data within the application and produce an assortment of reports for your client organization. You can use the reporting functionality for any number of business purposes.
The application reporting platform includes two sets of reports, standard and customizable.
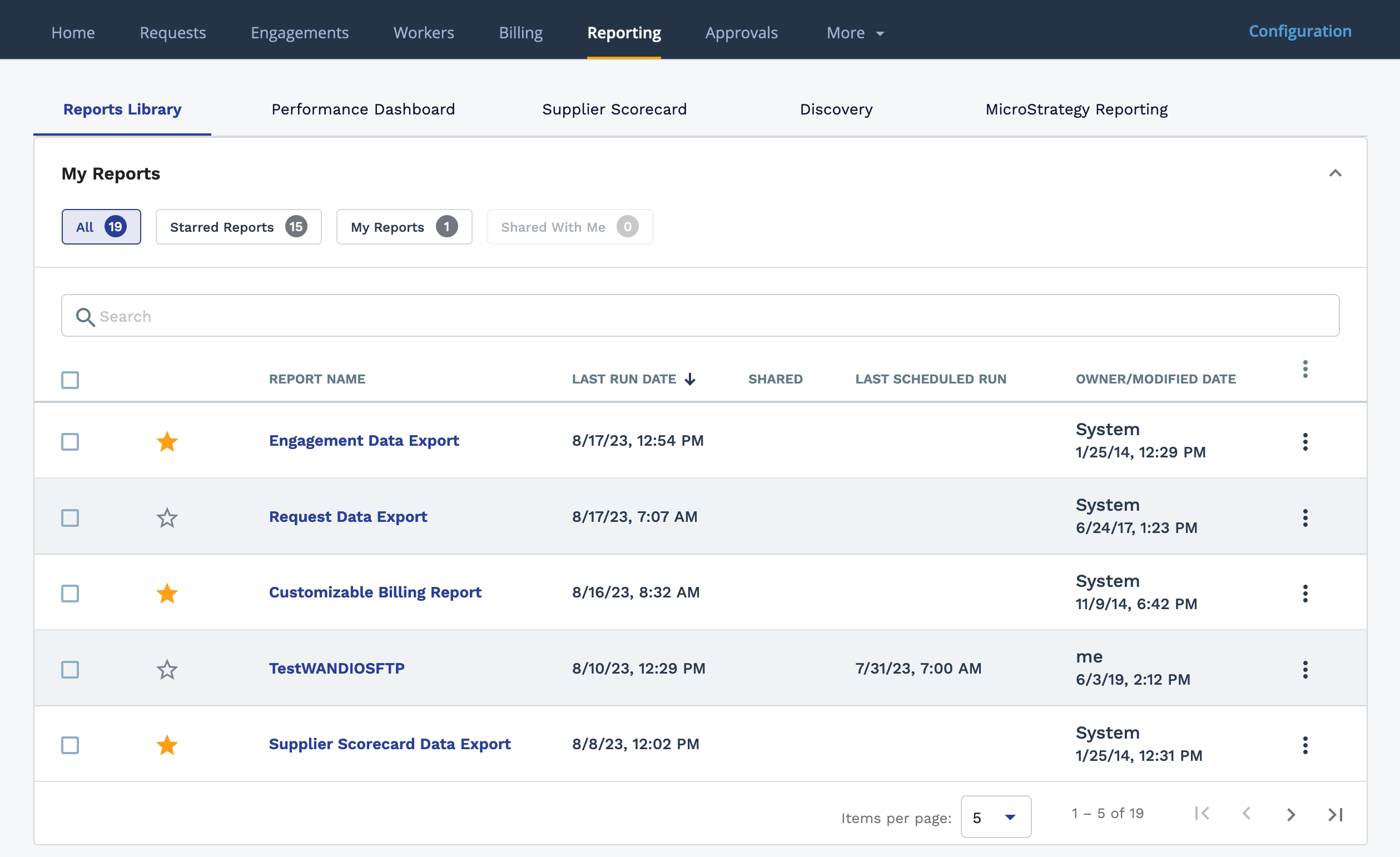
Standard reports include filters and settings that allow you to only include values for a specific data set. These reports have default outputs that can be narrowed in smaller sets for a more unique data perspective. Customizable reports (for example, the Customizable Approval Audit Report) also include report filters, but additionally organize output columns by data set, an automated report generation schedule function, and export functionality to the application's SFTP server.
Customizable reports can also be renamed and saved. All modifications to the customizable report (for example, re-ordering output columns due to business requirements) are saved and can be accessed when the report is re-run. For more information about customization, see Customize and Run a Report.
You can add reports to the My Reports section. This view is
individual to your account, and enables you to locate and run any of your commonly used
reports for the client organization. To add reports to this section, click the star icon
next to the report name (![]() ). Search functionality on the
Reporting page also allows you to locate reports. Using the
search field, enter text describing the report and use the filter options/drop downs,
and click enter/return. The tables filter
to display search results.
). Search functionality on the
Reporting page also allows you to locate reports. Using the
search field, enter text describing the report and use the filter options/drop downs,
and click enter/return. The tables filter
to display search results.
To run a standard report, configure the required settings, and filter for the information that you require in the report output. Use the History link in the Report Library to view previously ran reports. You can export the report output as a file from this view.
If you need a field added to a report's output that is not available in the standard or optional output columns, contact the Helpdesk. These new fields can include existing field, or new fields calculated from existing values.
Customizable reports can be scheduled to run at a certain date/time. For more information about scheduling reports, see Schedule a Report.
- Excel Workbook - Export a .xls file.Note: The file opens in Microsoft® Excel. You must save the file in a valid Excel format to preserve file features.
- CSV - Export a .csv file.
- PDF - Export a .pdf file.
Available Reports
- Approval Audit Report
- Approval Batch Billing Export Report
- Approval Listing Export Report
- BCF Generation
- Bethpage Billing
- Billing Adjustments
- Billing Duration Audit Report
- Billing Line Item Report
- Bill Rate Information
- Billing Rate Type Detail Report - Supports BYOK encryption.
- Billing Report
- Budgeted Funds Depletion Report
- Candidate Export
- CB Reconciliation
- Client Delegates Report
- Client Information Department
- Client Information Holiday Report
- Client Information Job Report
- Client Information Location
- Client Market Rate Report
- Client Category Supplier Report
- Client Threshold Report
- Compliance Listing Report
- Corporate Invoice Detail
- Cost Avoidance Report
- Cumulative Hours Report
- Compliance Data Export
- Custom Field Reference Report - Supports BYOK encryption.
- Customizable Approval Audit Report
- Customizable Billing Report - Supports BYOK encryption.
- Project Engagement Financial Activity Report
- Daylight Savings Report - Only accessible to MSPs with the 'Billing' permission. See MSP User Permissions.
- EEO Detail Report - Only accessible to MSPs with the 'Helpdesk' permission. See MSP User Permissions.
- Email Activity Report
- Engagement Ratio Report
- Engagement Data Export - Supports BYOK encryption.
- Expense Trend Report
- Extension Approval Tracking Report
- Interview Information Report - Customizable and Standard version available.
- Invoiced Line Items Report
- Job Rate Code
- Lunch Audit Report
- Manager Data Export
- Market Rate Export Report
- Market Rate Percentile Report
- Master Budget Data Export
- Match Score Report
- Missing Timesheet Report
- Mobile Usage Metrics Report
- Monthly Billing Accrual Report
- Monthly Billing Report
- Onboarding and Offboarding Report
- Overtime Billing Report
- Payment Application
- Pending Expense Report
- PO Funds Depletion Report
- Preferred vs. Non-Preferred Spend Report
- Pro Fee Invoice Report
- Project Billing Activity
- Project Position Report
- Project Tracking Detail Report
- Quality Listing Report
- Rejected Billing Report
- Request Data Export - Supports BYOK encryption.
- Requisition Activity Overview Report
- Requisition Boarding Report
- Requisition Candidate Actions Report
- Requisition Change Request Report
- Requisition Sourcing Report - Includes the Requisition Staffing Report and the Requisition Project Report.
- Resume Overview Report
- SLA Summary Report
- Source Match Utilization Report
- Supplier BCF Report
- Supplier Billing Export
- Supplier Contract Report
- Supplier Export Report
- Supplier Markup by Category Report
- Suppler Payment History Report
- Supplier Payment Invoice Report
- Supplier Sales Tax Upload Worksheet
- Supplier Scorecard Data Export - See Supplier Scorecard
- Supplier Scorecard Filled Requisitions Export Detail Report - See Supplier Scorecard
- Supplier Scorecard Summary Report - See Supplier Scorecard
- Survey Listing Averages
- Survey Listing Detail Report
- The Self billed invoice Report
- Talent Network Report
- Timecard Billing Detail Report
- Time to Fill Report
- Total Spend Summary Report - Includes Total Spend by Manager Report.
- Unvoiced Line Items Report
- User Export Report
- Weekly Activity Report
- Worker Data Export
- Worker Diversity Engagement Report
- Worker Documents Report
- Worker Managed Services Report
- Worker Staffing/Direct Hire Report
- 1099 Audit Listing Report