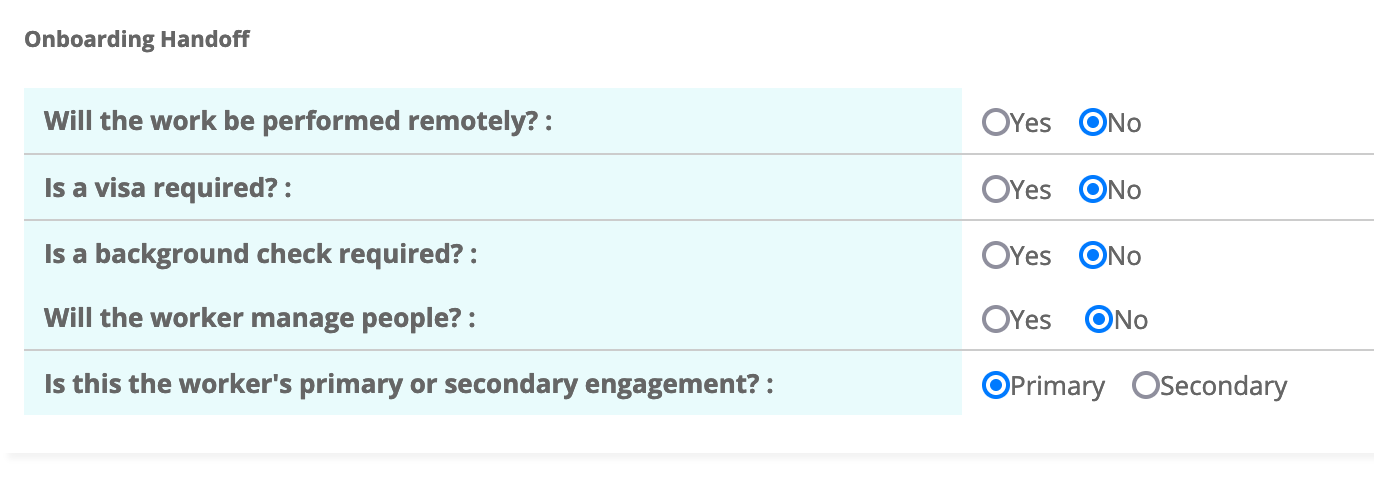Add Payrollee to Request
You can add a worker to the request during creation if you know the worker's contact information, or add the worker after the request is submitted. For more information about adding a worker to a request, see Sourcing.
Note: This action is not available for non-Magnit affiliated MSP
organizations.