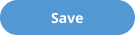Configure Financials Information for an Engagement
Note: An additional Tax Rates section appears if
the Tax Calculation method setting on the invoice option is
set to 'Wand' (and default), or 'Manual' (and default). If set to 'Manual', you can
edit the applied tax rate on at the engagement level, or at the billing item level.
For more information about editing tax rates for billing items, see Modify Pending Approval Billing Item.
- Navigate to the Engagements page of the MSP view.
-
Select the request type by clicking the type button (or
ALL).
You can also enter the engagement number in the search field.
- Select the engagement by clicking the number link in the Requisition Number column.
- On the Engagement page, in the Financials section, click Edit.
-
Configure the following fields:
Note: A red asterisk (*) indicates a required field.
- Department - Add the department for the engagement or modify the already added department.
- Currency - From the Currency drop down, select the currency for the engagement financials.
- Referred - Select the Referred check box if the position was referred.
- Billing Period - From the drop down, select a configured billing period.
- Supplier FLSA Classification - From the drop down, select the FLSA classification.
- Effective Date - Enter the effective date. You can also click the calendar icon to open a calendar pop up that allows you to select the date.
- Justification - Enter text that describes the edits to the section.
-
Configure the values described for the following sections:
Note: If the engagement uses piece rates, you can add rates that were not added during the request creation. You can also deactivate a piece rate from an active engagement.
To add a piece rate, click Add New, then select the configured piece rate from the drop down. For more information about configuring piece rates for a client organization, see Modify the Piece Type Configuration.
To deactivate an added rate (removing it as an option for selection on a time card, deselect the Active check box.
-
In the Payroll Data section, from the Office
Number drop down, select the appropriate office number.
Note: The Pay Group field automatically populates depending on the selection in this field.Note: The Payroll Data section does not display for payroll engagements created for non-PRO affiliated MSP organizations (Manage Payroll Data='Payroll Supplier').
- From the Client Number drop down, select the client number.
-
If you are configuring a stipend/per diem amount for the worker, select the
Allow Stipend/Per Diem check box, and configure the
following options:
- Pay Amount - Only displays if a mark up is configured on the work period. Enter the pay amount.
- Bill Amount - Enter the bill amount. This value can automatically populate based on the engagement mark up.
- Active - Select the check box to make the amount selectable for the
engagement.Note: Receipts are not required for this type of expense.
-
Click
 .
.
-
Click